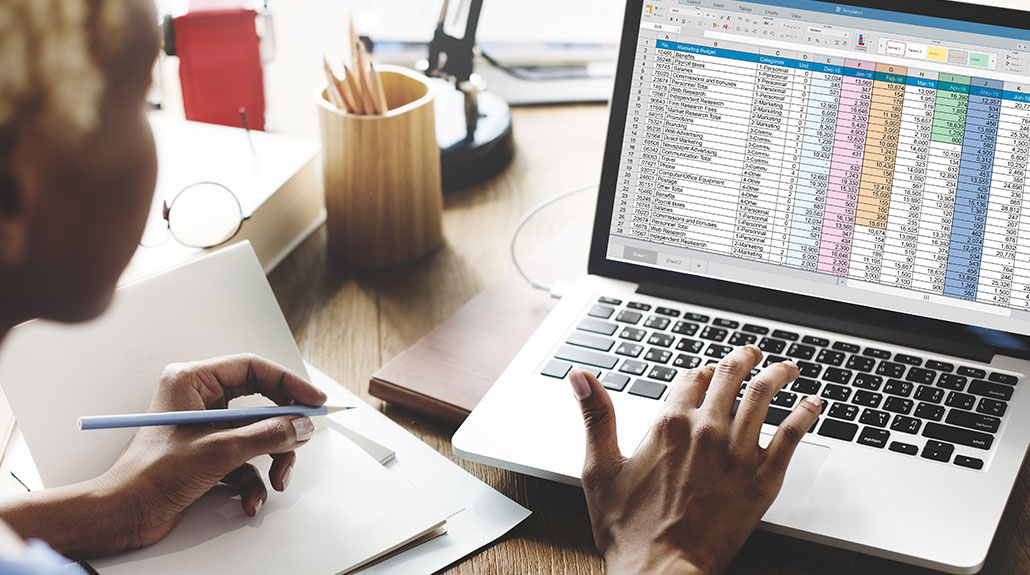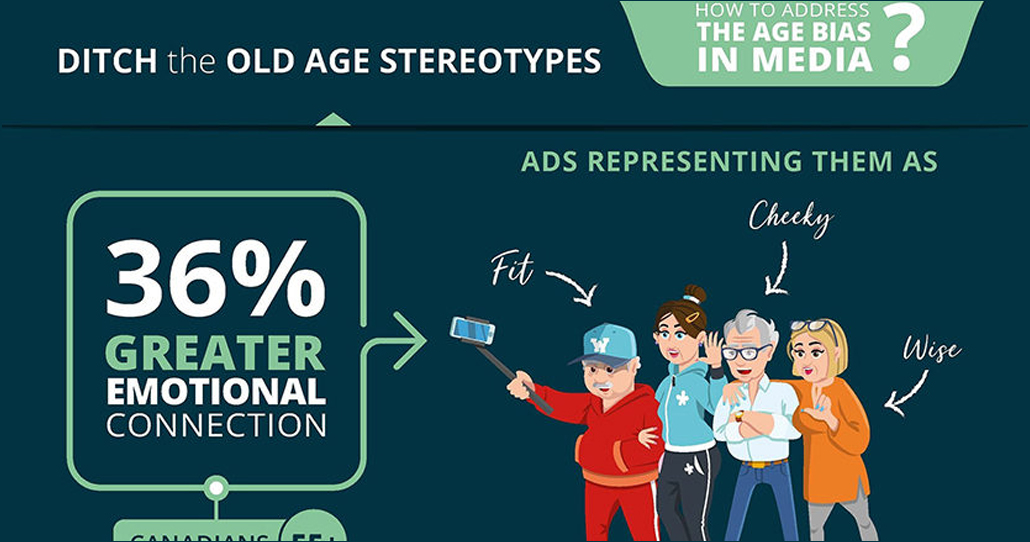Excel is a great platform for recording and storing data, performing calculations, generating reports and statistics so you can analyze your business and create strategies to push it further.
Here are 10 Excel shortcuts that will help you save time and get the most of each data point, spreadsheet and business day.
1. Insert Total Sum
If you’re working in Excel, you’ll be doing a lot of additions. And rather than writing out a formula each time you need a sum, you can simply press Alt + = (PC) or Shift + Command + T (Mac). While it’s not the most advanced trick in the book, the time you’ll save is sure to add up.
2. Insert Current Time or Date
Sometimes a data point needs to be date- or time-stamped for reference in the future. Rather than writing out the complete date or time, you can hit Ctrl + Semicolon for the date (PC & Mac), or Ctrl + Shift + Colon (PC) or Command + Semicolon (Mac) for the time.
3. Switch Between Worksheets
There will be times when you have multiple worksheets open at once. Rather than clicking around to find the one you’d like to work on, you can switch with just the flick of your wrist using Ctrl + PgUp & PgDn (PC) or Option + → & Option + ← (Mac).
4. Select an Entire Row or Column
Depending on the view of your spreadsheet, it can be difficult to click the proper point to select a complete row or column. You can bypass this aggravation by selecting any cell in the desired row or column and pressing Shift + Space or Ctrl + Space respectively.
5. Check Spelling with F7
Although many people use Excel to store and organize text, spell checking is not automatic. This can result in wasted time spent editing and proofreading. Many people aren’t aware that they can get some extra help by pressing F7 (PC) or Fn + F7 (Mac).
6. Hide a Row or Column
Some rows and columns contain important information that, at the same time, does not need to remain in view. You can keep these rows and columns hidden indefinitely by pressing Ctrl + 9 for rows or Ctrl + 0 for columns.
7. Move to the Last Filled Cell of a Worksheet
If a spreadsheet contains many points of data, it can be troublesome to scan through the hundreds (perhaps thousands) of cells to find the one you were last working on. You can find this cell quickly and easily by pressing Ctrl + End (PC) or Fn + Control + → (Mac).
8. Move to the Edge of a Sheet
At times a task will require you to move back and forth to either side of your spreadsheet. Rather than scrolling back and forth, you can snap to an edge by pressing Ctrl + any arrow key (PC) or Command + any arrow key (Mac).
9. Add Bullet points Within a Cell
If you need to show clear separation between points within a cell, you can make use of bullet points by hitting Alt + 7. The alternative would be pasting in from a word processor, but who has time for that?
10. Show or Hide Formulas
Don’t fret if you find yourself within a spreadsheet needing to view all your formulas. You can press Ctrl + ~ to show all the working formulas at once, then again to hide them.
Have questions or another great Excel shortcut to share? Feel free to post them in our comments below.